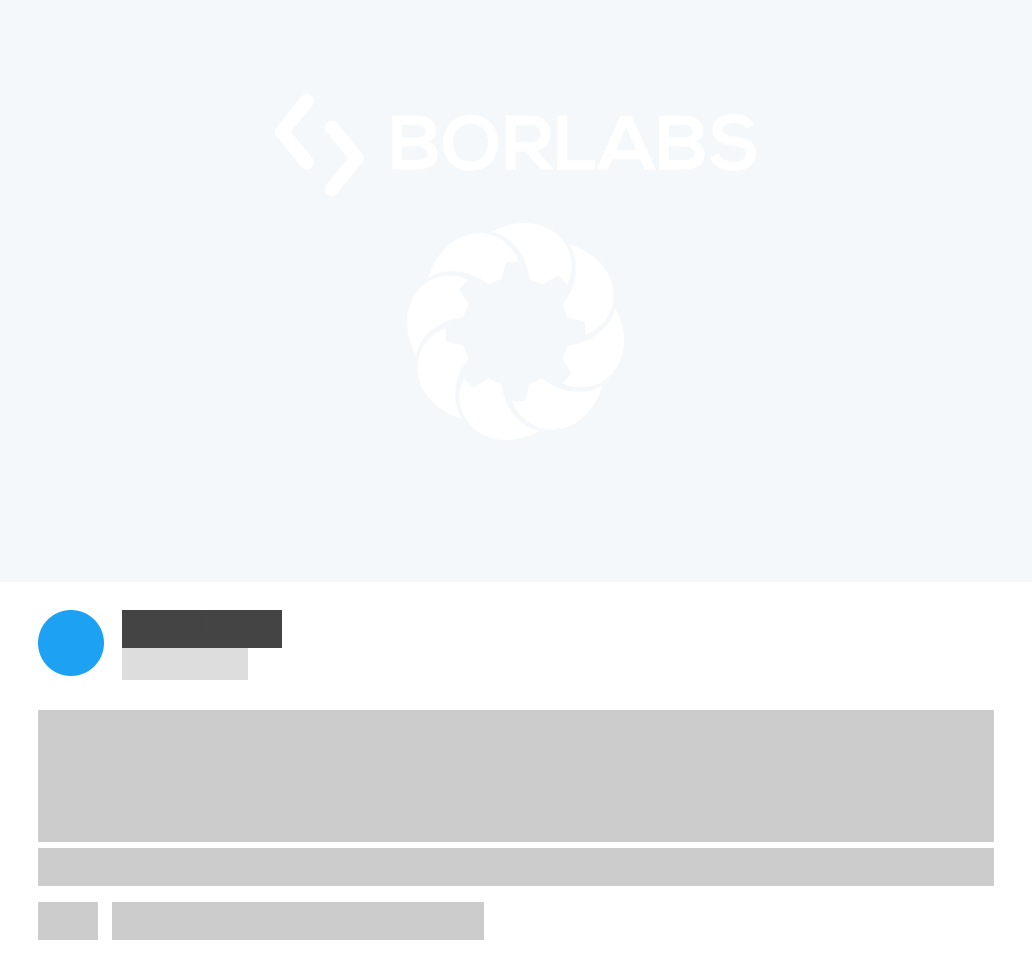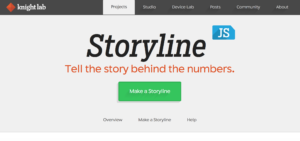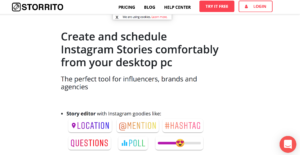Tooltime: So erzählst du Stories mit „Wakelet“ und Social Media
Vielleicht kanntest du das Tool „Storify“. Damit konnten via Social-Media-Inhalte Geschichten erzählt werden. Doch dann wurde das Tool leider abgeschaltet. Ich war deshalb auf der Suche nach einer Alternative, weil ich es echt sehr mochte. Dabei bin ich auf das Tool „Wakelet“ gestoßen, das ich dir heute vorstellen möchte.
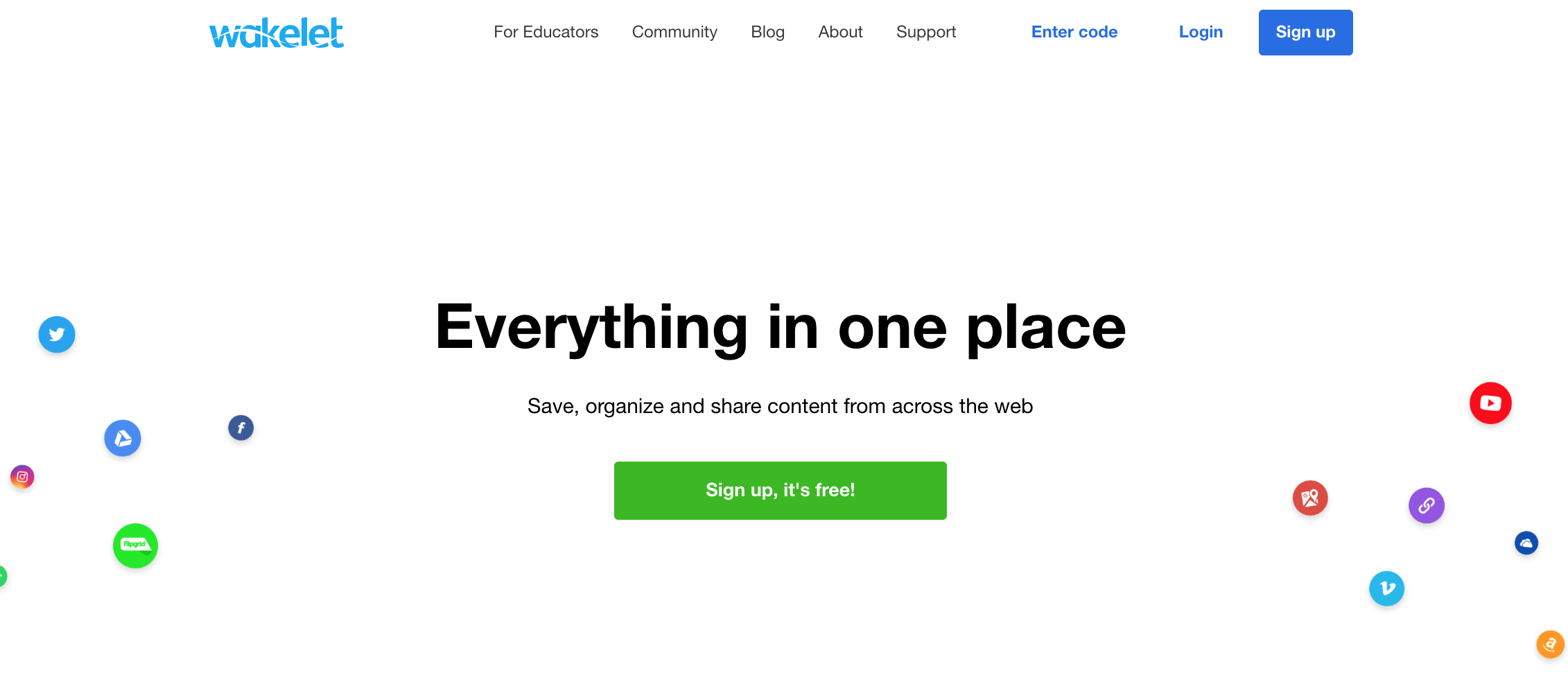
Beispiel: „Tag der Versöhnung“
Der 16. Dezember ist der „Tag der Versöhnung“. Solche Aktionstage gibt es ja immer wieder. Ich finde das Thema super schön und für unseren Alltag sehr wichtig, weshalb ich es für das Beispiel aufgegriffen habe. Hinter einer Versöhnung stehen total unterschiedliche Geschichten. In diesem „Wakelet“ zeige ich dir ein paar Facetten – Stories, die auf Twitter unter dem #Versöhnung erzählt wurden. Hast du auch eine Geschichte damit? Kommentiere sie gerne unter den Artikel oder schreibe mir (siehe Kontaktdaten unten).
Für welche Themen eignet sich das Tool Wakelet?
Dein Thema sollte Elemente besitzen, die über „reinen Text“ hinaus gehen, das heißt, beispielsweise Tweets, YouTube-Videos oder Bilder enthalten. Unten siehst du, welche Elemente in dein „Wakelet“ eingefügt werden können. Ansonsten hast du freie Hand bei der Auswahl deines Themas. So richtig ungeeignete Themen gibt es nicht.
Storytelling mit Wakelet: Die Schritt-für-Schritt-Anleitung
So ein „Wakelet“ kannst du ganz einfach selbst erstellen. Das Ganze ist kostenlos. Dafür sind diese Schritte wichtig:
1.) Gehe auf die „Wakelet“-Homepage. Dort kannst du dich oben rechts anmelden/registrieren. Entweder mit einem eigenen Account beim Tool selbst oder mit deinem Google-, Facebook- oder „Office 365“-Account.
2.) Dadurch gelangst du zu einer Übersicht, bei der du auf den grünen Button „Create a collection“ klickst.
3.) Dann kommst du in einen Editor, in dem du Titel, Coverbild und Beschreibung deines Projekt einträgst. Außerdem kannst du hier die einzelnen Social-Media-Elemente einfügen (siehe Foto 1). Du kannst beispielsweise Twitter nutzen (wie in diesem Beispiel), aber auch YouTube, PDFs, eigene Fotos und Text. Dafür klickst du einfach auf die entsprechenden Icons. Bei den sozialen Netzwerken wirst du aufgefordert, dich anzumelden. Danach hast du aber Zugriff darauf.
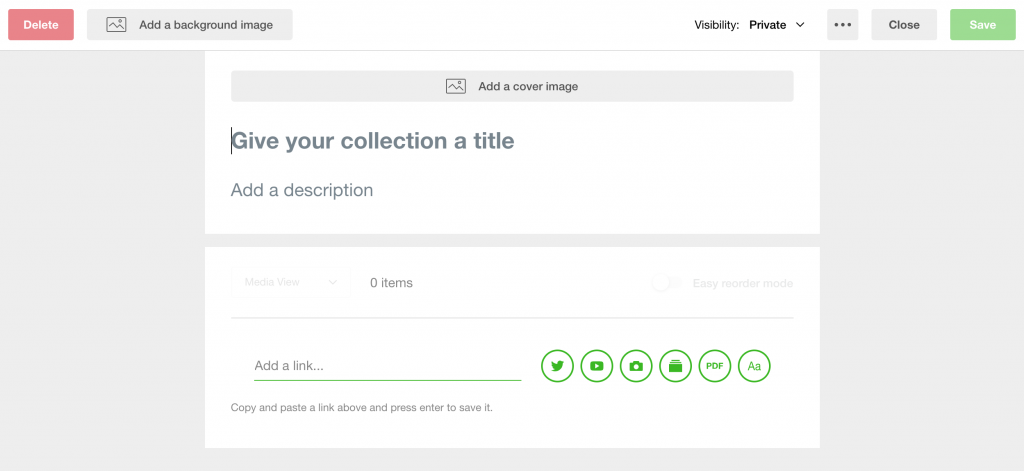
4.) Für das Beispiel benötigen wir Twitter. Klicke also auf das Twitter-Icon und melde dich dort mit deinem Account an. Daraufhin erscheint eine Suchleiste, in die du „#Versöhnung“ einträgst. Dann siehst du Tweets, die diesen Hashtag verwendet haben. Durch das Plus-Zeichen auf der rechten Seite der Tweets, kannst du sie in deine „Wakelet“-Story hinzufügen. Das machst du so lange bis sie dir gefällt.
5.) Alle deine Tweets (und auch weitere Social Media-Elemente) werde untereinander angeordnet. Solltest du ihre Reihenfolge ändern wollen, kannst du die einzelnen Elemente via „Drag&Drop“ an die jeweilige Stelle ziehen, an der du sie haben möchtest. Klicke also auf das Element, halte die linke Maustaste gedrückt und ziehe es an die richtige Position.
6.) Tipp: Wenn du „#Versöhnung“ über das Twitter-Icon suchst, werden dir nur ein paar Tweets zu dem Thema angezeigt. Wenn du jetzt aber weitere Beispiele suchst und einbetten möchtest: Gehe auf die Twitter-Homepage, logge dich ein und suche dort „#Versöhnung“. Klicke auf den Tweet, den du einbetten möchtest, kopiere seine URL und füge sie in das Feld neben den Icons deines „Wakelet“ ein. Da steht auch „Add a link“ drin.
7.) Solltest du dein „Wakelet“ fertig haben und mit der Umsetzung zufrieden sein: Klicke oben rechts auf den „Save“-Button. Das kannst du zur Sicherheit natürlich auch zwischendurch machen. Du kannst dein „Wakelet“ jederzeit weiterbearbeiten.
8.) Wenn du deine erstellte Story mit ganz vielen Menschen via Link teilen oder das Ganze in eine Homepage einbetten möchtest, musst du die Sichtbarkeit deines „Wakelet“ ändern. Nutze dafür oben rechts die „Visability“, also Sichtbarkeit (siehe Foto 2). Stelle „Public“ ein. Dadurch erscheint die Möglichkeit das „Wakelet“ zu teilen oder einzubetten.
9.) Ich bin gespannt, was du so umsetzt! Verlinke mich gerne auf den sozialen Netzwerken (z.B. Twitter: @JohannaDaher, Instagram: @flarpi), damit ich mir anschauen kann, was du so mit dem Tool gemacht hast! Oder nutze gerne meine Posts für dein Wakelet 😉
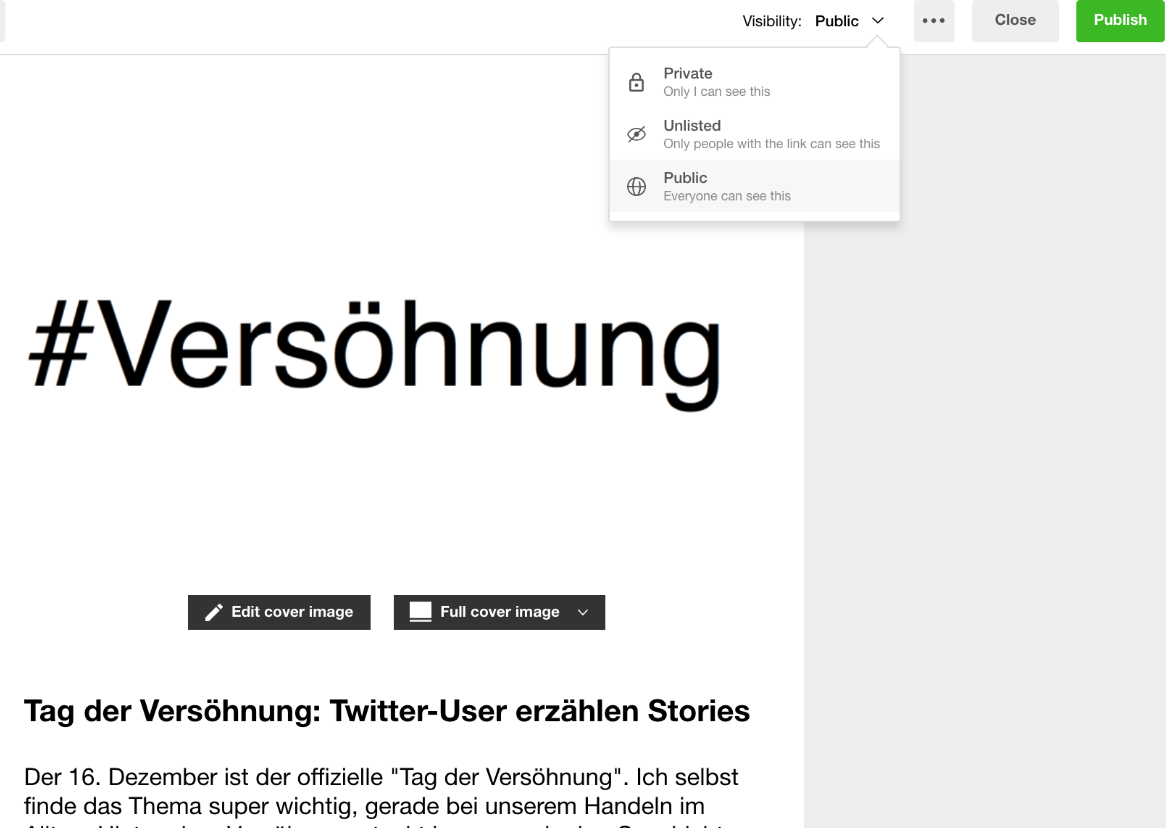
Weitere Beispiele
Auf der „Wakelet“-Homepage wurden einige weitere Beispiele als Inspiration veröffentlicht, hier drei ausgewählte: