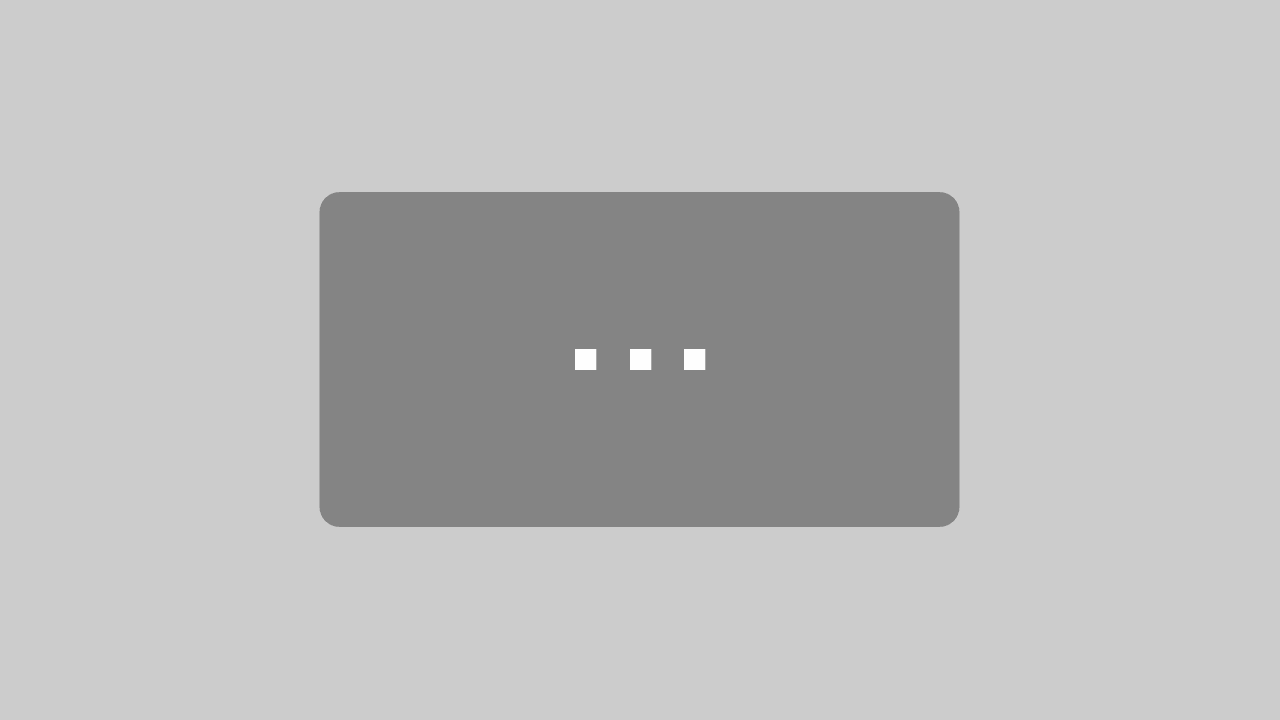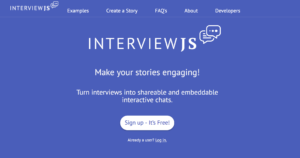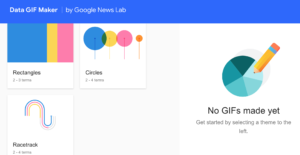Tooltime: So erstellst du mit „Storrito“ Instagram-Stories mit dem PC
Heute möchte ich dir das Tool „Storrito“ vorstellen. Mit ihm kannst du deine Instagram-Story vom PC aus planen und gestalten. Normalerweise ist Vorplanen bei diesem sozialen Netzwerk nicht möglich und es muss via Smartphone oder Tablet genutzt werden. Storrito ändert das.
Beispiel: Story-Post über Storrito
In einer Instagram-Story siehst du das erstellte File insgesamt 24 Stunden lang. Ich blende dir hier ein Bild vom Storrito-Dashboard ein, damit du auch nach Ablauf dieser Zeit siehst, was ich gepostet habe:

Geeignete Themen
Nur, wenn du deine Instagram-Story bespielen möchtest, lohnt sich das Tool. Und dort, kannst du ja prinzipiell jedes Foto deiner Wahl uploaden. Cooler ist es natürlich, wenn du mehrere Slides bespielst, die eine Geschichte haben. Journalistische Beispiele findest du viele auf dem Instagram-Account von Maedelsabende. Daraus ergibt sich auch, was sich nicht eignet: Alles, was nicht auf Instagram in der Story stattfinden soll. Ich weiß, breit gefächert und letztendlich dir überlassen. Aber das bietet dir eben auch viele Möglichkeiten.
Die Schritt-für-Schritt-Anleitung
Das Ganze ist ganz einfach und schnell gemacht. Bloß das erstmalige Anmelden dauert ein wenig. Hier zeige ich dir, wie du Schritt für Schritt Storrito nutzen kannst:
1.) Gehe als erstes mit deinem Computer/Laptop auf die Homepage von Storrito. Dort kannst du dich einloggen. Entweder mit deiner E-Mail, deinem Google- oder Facebook-Account. Ich habe mich für die Variante mit der E-Mail entschieden. Kurz zu den Kosten: Storrito ist prinzipiell kostenlos, solange du nicht mehr als 10 Posts im Monat damit machst. Das siehst du auf dem zweiten Foto. Ansonsten musst du bezahlen. Wenn du also diese Anleitung nachmachen und eben testen möchtest, ist das komplett kostenlos für dich.
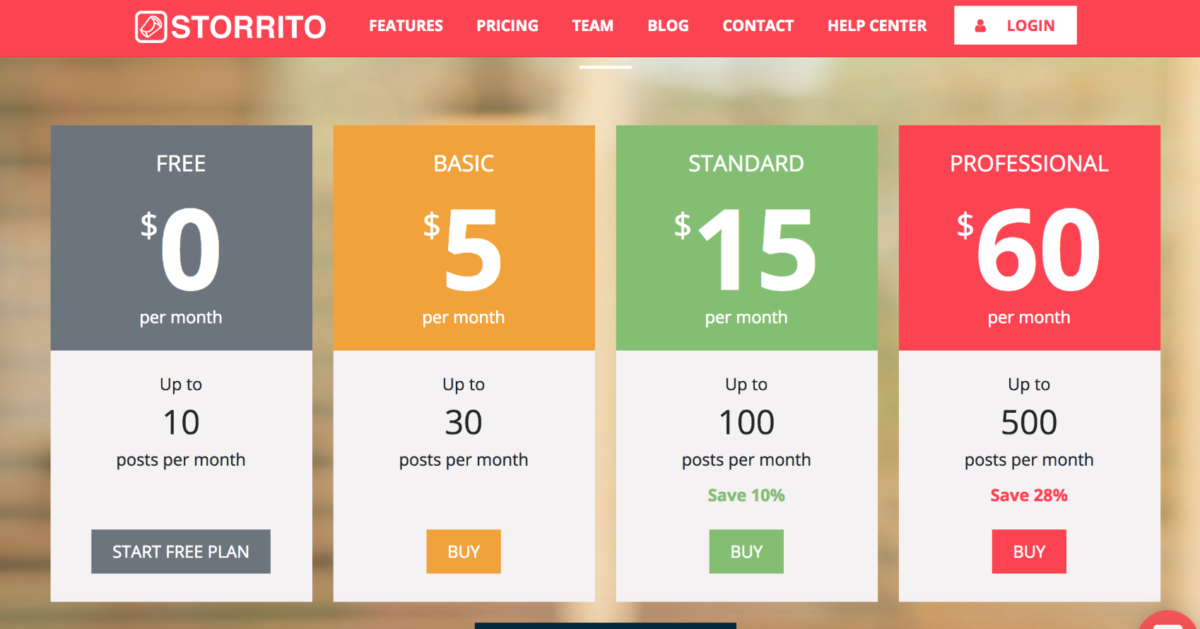
2.) Du verbindest das Tool daraufhin mit deinem Instagram-Account. Das war der Part, der etwas länger gedauert hat, aber Schritt für Schritt im Tool selbst mit dir durchgeführt wird. Du musst beispielsweise via E-Mail verifizieren, dass das dein Instagram-Account ist. Dafür bekommst du einen Code zugeschickt.
3.) Sobald du diesen Verbindungs-Schritt geschafft hast, gelangst du auf eine Übersicht im Tool (siehe Foto 3). Hier kannst du dich entscheiden, ob du eine Datei, zum Beispiel ein Foto, hochladen oder eine komplett leere Seite öffnen möchtest. Ich habe mich für den Upload entschieden und das Foto, das du oben im Beispiel gesehen hast, hochgeladen.
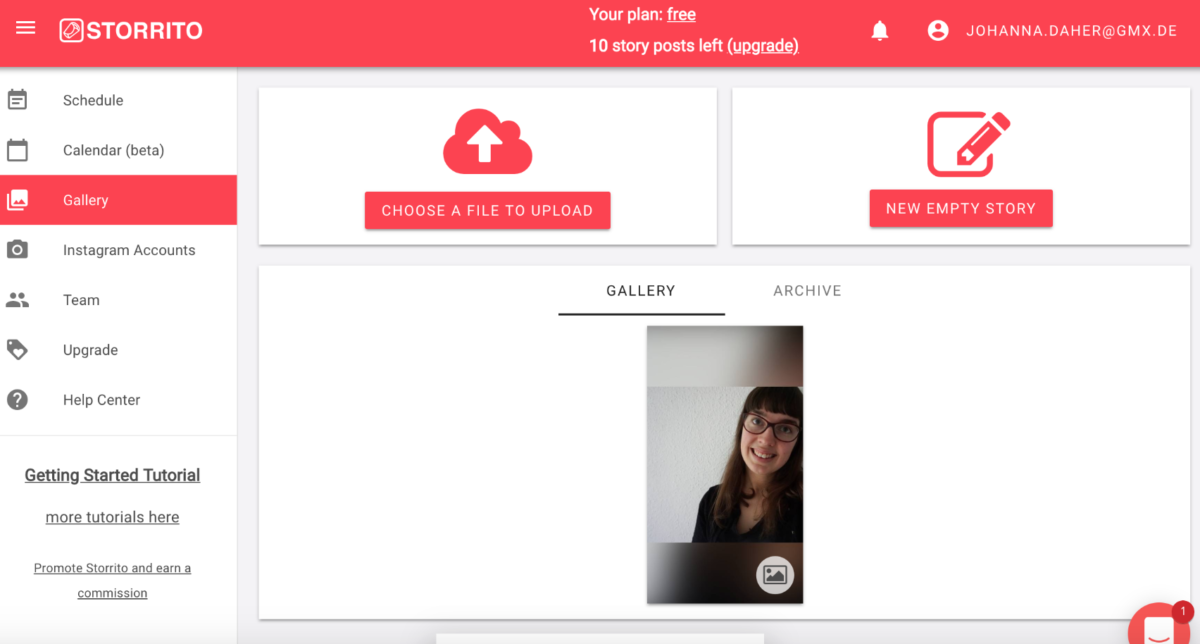
4.) Jetzt kannst du dieses Bild bearbeiten, in dem du auf den Upload in der Gallery klickst. Dort bekommst du unterschiedliche Möglichkeiten angezeigt, was du mit dem Foto machen kannst:
- Posten/Planen
- Bearbeiten
- Templates zum Animieren
- Downloaden
- Duplizieren
- Löschen
5.) Bei unserem Beispiel ist es das Bearbeiten. Wähle diesen Button also aus. Dadurch gelangst du auf eine neue Seite. Dort kannst du die typischen Instagram-Story-Optionen nutzen, wie Text, Hashtags, Verlinkungen, Gifs und Co. Klicke dafür auf den blauen „Add“-Button (oben rechts). Auf der rechten Seite kannst du verschiedene Einstellungen treffen, beispielsweise die Textgröße (Font-Size), wenn du dich für das Text-Element entscheidest.
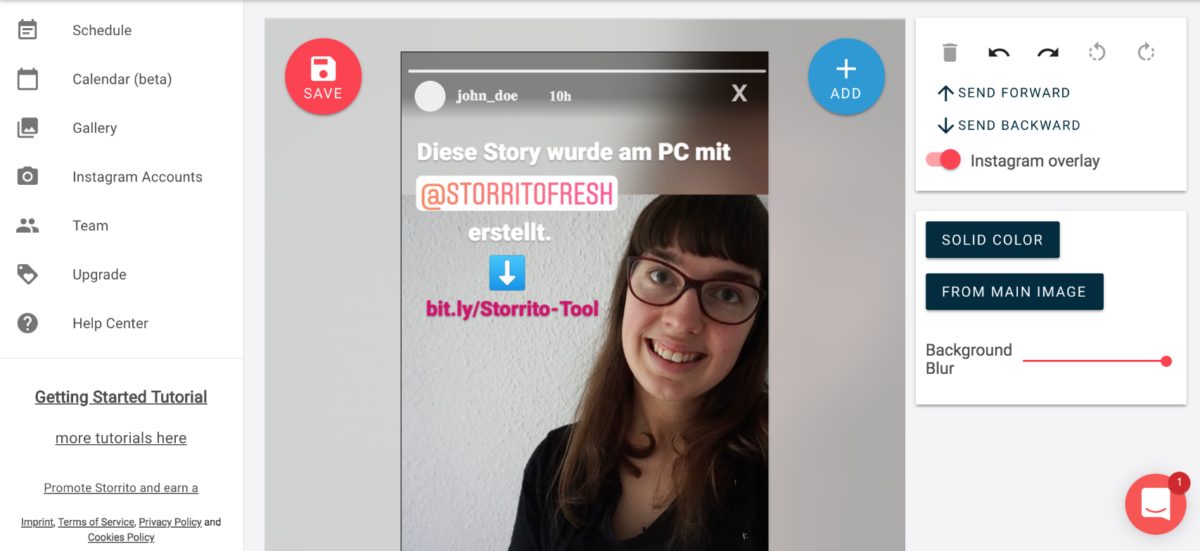
6.) Sobald du deine Story fertig bearbeitet hast, klicke auf den roten „Save“-Button (oben links). Dadurch gelangst du auf die Übersicht von Schritt 4. Hier klickst du wieder auf das Foto in der Gallery, dieses Mal sieht es aber so bearbeitet aus und nicht wie nach dem Upload. Dann entscheidest du dich für die erste Möglichkeit, also es zu posten oder zu planen. Je nachdem wird das Ganze sofort oder später veröffentlicht. Das ist natürlich davon abhängig, für welche Veröffentlichungszeit du dich entscheidest.
7.) Das war es an sich schon, du hast deine erste Story via PC gestaltet und veröffentlicht. Zusätzlich möchte ich dir noch folgende Infos mitgeben: Auf der linken Seite (siehe Foto 4) gibt es weitere Kategorien. Im „Schedule“ und „Calendar“ siehst du, wann alle deine geplanten Stories veröffentlicht werden. Unter „Gallery“ kommst du wieder zu der Übersicht von Schritt 4. Bei „Instagram Accounts“ hast du die Übersicht, welche Accounts du alle mit Storrito verknüpft hast. Hier könntest du noch weitere hinzufügen. Und bei „Team“ kannst du Personen zu deinem Account einladen, sodass sie auch deine Insights und Posting-Möglichkeiten erhalten. Das macht gerade in Redaktionen Sinn.
8.) Ich bin gespannt, was du so umsetzt! Verlinke mich gerne auf Instagram (@flarpi), damit ich mir anschauen kann, was du so mit dem Tool gemacht hast!